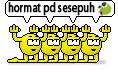Nahhh jrengg
jrenggg.......
Ini ni saya ada tugas
kampus yaitu SIG(Sistem Informasi Geografis) yang ngajarin cara buat peta
sendiri tanpa ribet pakai aplikasi ArcView 3.2. nah saya pakai pakai peta
Kabupaten Banyuwangi karna saya berasal dari sono.. I LOVE BWI #dikit lebay
ya..hehehehehe
Saya ngak usah njelasin
apa itu SIG ya.. ribet tambah panjang ntar hahahhaha yang pasti ArcView 3.2
punya 3 digitasi yaitu POINT, LINE, dan POLYGON. Mereka punya fungsinya
sendiri” kawan.
Digitasi Point di gunakan
untuk memberi tanda( titik, kotak, segita, dll) pada tempat-tempat penting yang
ingin kita tandai(kecamatan, pantai, gunung, desa, kabupaten, dll). Digitasi
Line berupa garis yang mempunyai panjang, koordinat titik awal dan akhir, dan
tanpa luasan. Kalau Digitasi Polygon digunakan
untuk menggambarkan suatu feature seperti batas negara, kecamatan, desa, dan
danau. Nah udah ngerti
ngak??? Kalau ngak, bilang aja tau ^.^
hehehehe...
Okey kita akan mulai
ubek-ubek isi dari ArcView 3.2 secara umum biar tambah ngerti. Saya Elvina
Raharjo, NIM 14201134 , kuliah di STMIK Asia Malang akan menjelaskan ArcView
3.2 dengan tema “Pembuatan Peta Letak Pantai di Kabupaten Banyuwangi”.
Setelah program ArcView
terinstal, langkah selanjutnya adalah menjalankan program ArcView dengan cara:
- Klik Start
- All Programs
- ESRI
- ArcView GIS 3.x
- atau bila di desktop telah ada shortcut-nya tinggal Klik shortcut (ikon) tersebut.
Gambar 1 Tampilan
ArcView yang berada di
Desktop
Gambar 2 Tampilan ArcView pertama kali
user diberikan tiga
pilihan dalam membuka ArcView:
· with a new view : pilihan membuka ArcView dengan langsung membuka view baru
· as a blank project : pilihan membuka ArcView dengan sebuah project kosong
· open an existing project : pilihan membuka ArcView dengan langsung mencari project yang telah user buat dan simpan sebelumnya.
· with a new view : pilihan membuka ArcView dengan langsung membuka view baru
· as a blank project : pilihan membuka ArcView dengan sebuah project kosong
· open an existing project : pilihan membuka ArcView dengan langsung mencari project yang telah user buat dan simpan sebelumnya.
Gambar 3 Tampilan saat memilih with a new view lalu pilih “NO”
Gambar 4 Tampilan ketika pilihan as a blank project
Gambar 4 Tampilan ketika pilihan open existing project lalu cari letak project yang telah
di buat sebelumnya
Gambar 5 Tampilan project di view baru
Membuka Data Raster
- Aktifkan ekstensi “JPEG (JFIF) Image Support”
- Caranya dari menu File - Extensions
Gambar 6 Tampilan Extensions
3. Dalam Available
Extension, cari dan centang ekstensi “JPEG (JFIF) Image Support” kemudian klik OK.
4.
Untuk membuka data raster, dari menu View pilih Add Theme, ubah Data Source
Types menjadi “Image Data
Source”.
Gambar 7 Gambar Add Theme
5. Selanjutnya arahkan ke dalam direktori
tempat data raster berada kemudian pilih data raster yang akan dibuka lalu
tekan tombol OK.
Gambar 8 Memilih letak data raster yang diinginkan
6. Beri centang pada theme
data raster tersebut untuk menampilkan ke dalam view window.
Gambar 9 Tampilan Theme data raster Kabupaten Banyuwangi
Menampilan Skala dan
Memberi Nama Pada View Window
1.
Pilih menu View – Properties
Gambar 10 Tampilan view properties
2.
Ubah
Name-nya sesuai pata yang yang ditampilkan.
3.
Ubah
Map Unit dan Distance Units nya menjadi meter.
4.
Catatan:
·Pengaturan View ini bisa dilakukan setelah membuka View baru
·Setiap proyeksi mempunyai Map Unit yang berbeda. Untuk proyeksi UTM Map Unit-nya menggunakan meters, sedangkan untuk lintang bujur menggunkan Desimal degree
·Pengaturan View ini bisa dilakukan setelah membuka View baru
·Setiap proyeksi mempunyai Map Unit yang berbeda. Untuk proyeksi UTM Map Unit-nya menggunakan meters, sedangkan untuk lintang bujur menggunkan Desimal degree
Cara Membuka Legend Editor
Cara 1
Cara 1
1. Pilih Theme yang akan di edit sehingga kelihatan timbul
2. Pilih menu Theme - Edit Legend
Cara 2
Cara 2
1. Pilih Theme yang akan diedit sehingga kelihatan timbul
2. Klik tools berikut (Edit Legend)
Cara 3 Klik dua kali pada legend/theme yang akan diedit
Gambar 10 Tampilan
Legend Editor
Dalam legend editor kita juga dapat mengubah-ubah model
arsiran, warna, dan simbol sesuai dengan kaidah kartografi, agar peta yang kita
buat mudah di pahami oleh pengguna. Kotak dialog yang digunakan untuk mengubah
model arsiran, warna, dan simbol disebut dengan Pallete, yang terdiri
dari Fill Pallete, Pen
Pallete,
Marker Pallete, Font Pallete, Color Pallete, dan Pallete Manager. Untuk mengaktifkan Pallete, klik 2 kali kotak simbol pada legen editor.
Marker Pallete, Font Pallete, Color Pallete, dan Pallete Manager. Untuk mengaktifkan Pallete, klik 2 kali kotak simbol pada legen editor.
Marker Pallete
Pallete Manager
Fill Pallete
Pen Pallete
Font Pallete
Color Pallete
Gambar 11 Tampilan
Isi dari Legend Editor
Menghapus Theme
1. Pilih theme yang
akan dihapus, misakkan kita akan menghapus theme “Jalan Kereta Api” yang sudah terseleksi
2. Theme yang telah
dipilih akan kelihatan timbul atau agak menonjol.
3. Kemudian pilih menu Edit
- Delete Theme
Menyimpan Proyek
1. Pilih File - Save
Project As
2. Simpan projek pada
folder untuk menyimpan file *.shp yang dihasilkan ArcView.
3. Usahakan tempat
penyimpanan folder dan peta berada pada root drive seperti di
drive C atau D.
drive C atau D.
4. Untuk backup data,
folder penyimpanan di drive C atau D bisa dicopy ke flash disk, namun untuk
membuka file ke ArcView lagi, jangan lupa copy-kan dulu folder ke drive C atau
D.
Langkah-langkah
Digitasi Point:
1.
Pastikan Theme data raster Kabupaten Banyuwangi
telah di buka sesuai langkah-langkah yang telah di tentukan
2.
Buat Theme
baru yang bertipe point dengan cara pilih menu View – New Theme – pilih Point.
Gambar 12 Tampilan New Theme
3.
Kemudian
tekan OK dan simpan file di folder yang sudah disiapkan di drive C atau D, kemudian Theme Baru yang bertipe Point akan muncul
pada view.
Gambar 13 Pilih lokasi tempat menyimpan hasil point
4.
Theme Point dalam keadaan editable, hal
ini ditandai dengan garis putus-putus yang ada di sekeliling chek box.
Note: Editable = bisa diedit/diubah.
Note: Editable = bisa diedit/diubah.
Gambar 14 Tampilan point
5.
Kemudian
untuk menggambar Point pilih tool untuk melakukan digitasi poin.
Gambar 15 Tampilan icon di digitasi point
6. Mulai
digitasi point pada tempat yang ingin di seleksi atau di tandai
Gambar 16 Tampilan ketika sudah di seleksi
7. Untuk
menyimpan pilih menu Theme - Stop Editing dan digitasi akan tersimpan dengan memilih YES. Setelah di-stop editing maka garis putus-putus
pada chek box akan hilang.
Gambar 17 Tampilan saat ingin menghentikan editing dan menyimpan hasilnya
Mengisi Data Attribute/Tabular dari Theme Point
8. Untuk membuka data tabular dari suatu theme
adalah dengan memilih menu Theme - Table,
atau pilih button Open Theme Table .
Gambar 18 Tampilan Theme Table
Gambar 19 Tampilan Table
9.
Untuk
mengedit tabel, pastikan tabel dalam keadaan editable yang ditandai dengan model tulisan tegak pada field-fieldnya. Cara untuk
mengaktifkan field adalah dari menu Table
pilih Start Editing.
Gambar 20 Tampilan Menu Start Editing
10. Agar
bisa mengiskan data kita butuh menambahkan filed atau tabel baru pada tabel.
Untuk menambah field pada tabel pilih menu Edit - Add Field.
Jangan lupa untuk
mengedit
Gambar 20 Tampilan Field Definition
11.
Apabila recordnya kurang, kalian bisa menambah
recordnya, dari menu Edit – Add Record (Ctrl+A).
12.
Untuk menulis atau mengedit tulisan pada record, pilih button Edit.
Gambar 21Tampilan icon Edit
Gambar 22 Tampilan tabel yang di edit
13.
untuk melihat posisi tempat yang ingin di
edit, pilih Button select maka akan muncul garis kuning pada baris letak point
tersebut
Gambar 23 Tampilan icon select
14. Masukkan keterangan tempat sampai selesai
Gambar 24 Tampilan ketika mengedit keterangan Tempat
15. Untuk
menghilangkan garis kuning pada table , klik Button Select None
Gambar 25 Tampilan cara menghilangkan garis kuning pada tabel
16.
Jika sudah selesai diedit, kalian haru
menyimpan hasilnya dengan cara pilih menu Table - Stop
Editing - dan pilih Yes.
Gambar 26 Tampilan menghentikan editing dan menyimpan hasil editing
Digitasi Line
1.
Buat Theme
baru yang bertipe point dengan cara pilih menu View - New Theme – pilih
Line.
Gambar 27 Tampilan
New Theme Line
2. Kemudian
tekan OK dan simpan di folder yang sudah disiapkan, kemudin Theme baru
yang bertipe Line akan muncul pada View.
Gambar 28 Tampilan memilih letak penyimpanan Theme Line
3.
Sebelum menggambar Line, harus diaktifkan dulu
beberapa tools, salah satunya aktifkan snapping
yang berfungi untuk menyatukan garis secara otomatis.
Caranya adalah pilih Theme - Properties pilih Kotak Editing.
Caranya adalah pilih Theme - Properties pilih Kotak Editing.
Gambar 29 Tampilan sasat akan menyatukan garis secara
otomatis
4.
Pada kotak Snapping
centang General dan Interactive, serta isi tolerance masing-masing sesuai dengan kubutuhan. Misal dalam proyek
ini masing-masing isi dengan 10.
Gambar 30 Tampilan Theme Properties – Editing
5.
Untuk
kali ini saya akan membuat rel kereta api jadi ubah dahulu symbol garisnya
dengan mengklik 2x pada kotak sebelah kiri.
Gambar 31Tampilan mengubah bentuk garis
6.
Untuk
digitasi line bisa menggunakan tool Draw Line yang digunakan untuk membuat garis dan tool Draw Line to Split Feature yang
fungsinya untuk memotong garis.
Gambar 32 Tampilan pilihan icon di digitasi Line
7.
Seleksi
sesuai dengan garis jalur rel kereta api
Gambar 33 Tampilan saat proses seleksi garis object
Gambar 34 Tampilan saat seleksi garis rel kereta api selesai
8.
Gunakan
vektor edit untuk menata garis agar lebih rapi atau sesuai dengan jalur
Gambar 35 Tampilan saat akan mengedit garis yang sudah ada
9. Untuk menyimpan pilih menu Theme
- Stop Editing dan digitasi akan tersimpan. Setelah
di-stop editing maka garis putus-putus pada chek box akan hilang.
Gambar 36 Tampilan saat ingin menghentikan editing dan
menyimpan hasil editing
Gambar 37 Tampilan hasil Digitasi Line
Gambar 38 Tampilan hasil Digitasi Point dan Line
Digitasi Polygon
1.
Buat
Theme baru yang bertipe point dengan cara pilih menu View - New Theme – pilih
Polygon.
Gambar 39 Tampilan New Theme Polygon
2.
Kemudian
tekan OK dan simpan di folder yang sudah disiapkan, kemudin Theme Baru yang bertipe Polygon akan muncul pada View.
Gambar 40 Tampilan memilih letak menyimpan Theme Polygon
3.
Tool/Icon
yang digunakan untuk digitasi Polygon antara lain:
Gambar 41Tampilan pilihan icon di
digitasi polygon
4.
Untuk
kali ini saya memakai untuk menyeleksi batas awal, untuk mengakhiri
garis klik 2x pada tempat awal menarik garis
untuk menyeleksi batas awal, untuk mengakhiri
garis klik 2x pada tempat awal menarik garis
 untuk menyeleksi batas awal, untuk mengakhiri
garis klik 2x pada tempat awal menarik garis
untuk menyeleksi batas awal, untuk mengakhiri
garis klik 2x pada tempat awal menarik garis
Gambar 42Tampilan hasil seleksi
5.
Lalu saya
memakai untuk membuat polygon yang saling berhimpitan
dengan mengambil titik garis dalam wilayah yang sudah di seleksi begitu juga
saat mengakhiri garis sehingga otomatis akan ada wilayah yang saling terbagi
dengan garis
untuk membuat polygon yang saling berhimpitan
dengan mengambil titik garis dalam wilayah yang sudah di seleksi begitu juga
saat mengakhiri garis sehingga otomatis akan ada wilayah yang saling terbagi
dengan garis
 untuk membuat polygon yang saling berhimpitan
dengan mengambil titik garis dalam wilayah yang sudah di seleksi begitu juga
saat mengakhiri garis sehingga otomatis akan ada wilayah yang saling terbagi
dengan garis
untuk membuat polygon yang saling berhimpitan
dengan mengambil titik garis dalam wilayah yang sudah di seleksi begitu juga
saat mengakhiri garis sehingga otomatis akan ada wilayah yang saling terbagi
dengan garis
Gambar 43 Tampilan batas wilayah yang telah di seleksi
6.
Bila kita
ingin mengubah warna polygon dengan mengklik 2x pada kotak kiri
Gambar 44 Tampilan warna polygon yang telah di ubah
7.
Untuk
menata kembali garis yang telah di buat kita bisa menggunakan Button Vertex
Edit
8.
Seleksi
batas wilayah sampai selesai
Gambar 46 Tampilan gambar wilayah yang sudah terseleksi
9.
Untuk
menyimpan pilih menu Theme - Stop Editing dan digitasi akan tersimpan.
Setelah di-stop editing maka garis putus-putus pada chek box akan hilang.
Setelah di-stop editing maka garis putus-putus pada chek box akan hilang.
Dan ini adalah hasil finalnya :
Gambar 47 Tampilan hasil digitasi point, line dan polygon
10.
Kemudian
Save project dengan cara pilih File - Save Project / Ctrl + S - cari
tempat untuk menyimpan project.
Dan akhirnya selesai..... Terima kasih atas perhatiannya, bila ada salah kata atau ketikan yang salah mohon di maklumi dan di maafkan. Sekian dan Terima Kasih.